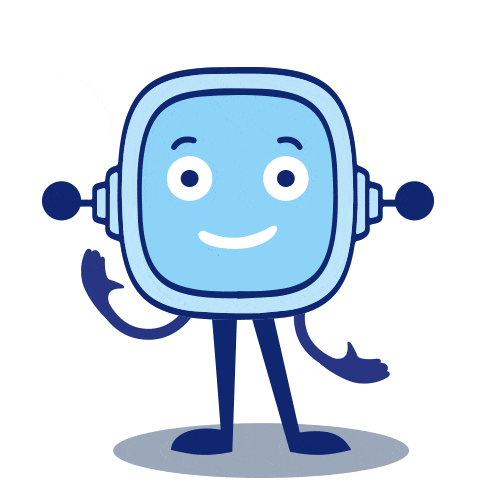
Hasta ahora has refrescado tu memoria espacial, recordando las vistas principales de un objeto y realizando bocetos y croquis
A continuación explorarás una herramienta fantástica para poder realizar diseños en 3D y más cosas como es TinkerCad.
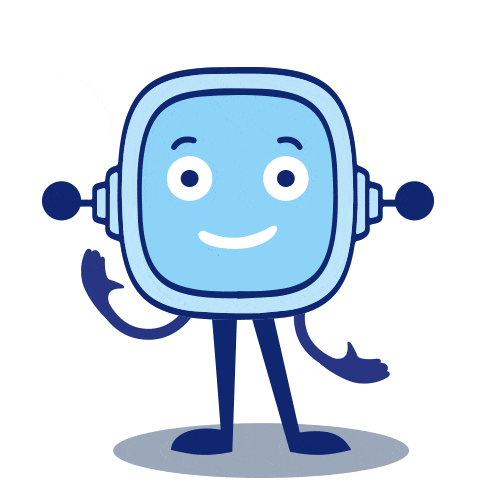
Hasta ahora has refrescado tu memoria espacial, recordando las vistas principales de un objeto y realizando bocetos y croquis
A continuación explorarás una herramienta fantástica para poder realizar diseños en 3D y más cosas como es TinkerCad.
Puedes ver en el siguiente vídeo los principales elementos de esta aplicación que utilizaremos para el diseño en este reto.
A partir del video anterior:
Ve a https://www.tinkercad.com/joinclass
Escribe el código de clase.
Escribe el Alias que te ha asignado tu profesor.
En parejas, crea un objeto cotidiano a partir de figuras geométricas:
Individualmente, ¿Serías capaz de diseñar un llavero personalizado en TinkerCad con figuras geométricas? ¡Venga, inténtalo!
Recuerda iniciar la ficha correspondiente a esta tarea antes de hacerla y completarla una vez terminada
El pensamiento espacial es fundamental para el desarrollo cognitivo infantil, puesto que permite que los niños y niñas aprendan a relacionar los objetos entre sí, con respecto a ellos y con respecto al espacio. “Por lo tanto, el concepto de pensamiento espacial representa un vehículo para los problemas de estructuración, la búsqueda de respuestas y soluciones que expresan las cuestiones relacionadas con la disposición y estructura de los objetos sobre el espacio.” (De Miguel, 2015, p.9).
También está considerado como “el conjunto de los procesos cognitivos mediante los cuales se construyen y se manipulan las representaciones mentales de los objetos del espacio, las relaciones entre ellos, sus transformaciones, y sus diversas traducciones a representaciones materiales” (Gutiérrez, 2006, p.15).
El alumnado observa la realidad que le rodea, analizando diferentes elementos y comparando su dimensión y su forma. Y comienza a establecer relaciones entre los diferentes objetos. A su vez, “el pensamiento espacial está directamente relacionado con propiedades espaciales del mundo, tales como: localización, tamaño, distancia, dirección, forma, patrones, movimiento y relaciones espaciales entre objetos tanto en ambientes estáticos como dinámicos” (Luque, 2011, p.186).
Para trabajar el pensamiento espacial debemos tener claras las diferencias entre los diversos espacios. Por ello, a continuación, explicaremos los espacios más comúnmente utilizados: el espacio bidimensional (2D) y el tridimensional (3D).
Espacio Bidimensional
Un objeto puede existir en un espacio definido por sus dimensiones. Por ejemplo, una línea, tiene sólo una dimensión, longitud. Para conseguir un espacio 2D o bidimensional, tenemos que añadir una segunda dimensión de ancho. Las formas 2D o bidimensionales tienen longitud y ancho, pero no profundidad. Son planas, como un cómic o un dibujo. Los cuadrados, triángulos, círculos y rectángulos son todas formas de dos dimensiones. En una gráfica 2D existen dos ejes, generalmente llamados X e Y. La mayoría de las fotografías, dibujos, pinturas y planos tienen un formato que son de dos dimensiones.
Espacio Tridimensional
Los espacios 2D tienen altura y anchura, pero si agregamos una tercera dimensión de profundidad, tendríamos un espacio nuevo denominado espacio tridimensional. Pirámides, cubos, esferas y cilindros son ejemplos de formas tridimensionales.En los gráficos tridimensionales existen tres ejes (X, Y y Z). Comprenden los dos anteriores (X e Y) y la profundidad o altura con el eje Z.
Un ejemplo muy claro para ver la diferencia entre el 2D y 3D, lo podemos ver en los videojuegos. Los más antiguos eran en 2D y el personaje solo se podía mover en los ejes X e Y, sin embargo, los actuales suelen ser en 3D y permitir el movimiento por los mundos en los tres ejes.
Entra en TinkerCad (Si ya tienes una cuenta no es necesario que sigas los siguientes pasos).
Pulsa en "Únete ya mismo"






La Interfaz

Pulsamos en el Botón TinkerCad y una vez en la pantalla de usuario seleccionamos "Crear un Diseño".
Traslaciones y redimensionamiento
Empezaremos desplegando el menú lateral derecho “Formas básicas” y selecciona el cubo, desplaza el cursor de tu ratón al plano de trabajo. Aparecerá un cubo que se moverá siguiendo el movimiento del cursor y podemos “depositarlo” allá donde queramos (déjalo fijo en cualquier posición del plano de trabajo).
Al depositarlo aparecerán una serie de símbolos seleccionables en el contorno del cubo. Los cuadrados blancos sirven para aumentar o disminuir alguna de sus dimensiones (largo, ancho o alto). La flecha negra superior sirve para elevar el cubo respecto del plano de trabajo y las flechas en curva nos permiten girarlo respecto de los tres ejes principales (x, y, z).

Redimensionamos la altura del cubo arrastrando desde el cuadrado situado debajo de la flecha negra.

Si pulsamos sobre las flechas superior e inferior podemos girar con respecto al plano horizontal o vertical respectivamente.

Si te fijas un poco en las medidas que aparecen al depositar cualquier figura verás que, redimensionándola mediante los cuadrados blancos de su contorno, sólo es posible poner magnitudes (en éste caso milímetros) no decimales. Es posible modificar una dimensión con unidades inferiores al milímetro seleccionando la herramienta “Regla” en el menú lateral, estando el cubo seleccionado, y llevarla hasta el mismo, clicando sobre él.



Al seleccionar la opción “Hueco” lo que hacemos es generar una figura “vacía” que podemos combinar con otra figura.

Si bien ya hemos cambiado nuestra esfera azul a “Hueco” (agujero), todavía no está combinado con el prisma rojo. Para ello debemos seleccionar ambas figuras y unirlas con el botón superior derecho Agrupar.


Hemos realizado las dos operaciones booleanas que permite Tinkercad de forma directa: la resta de figuras y la unión de figuras.
Alineación
En TinkerCad podemos trabajar sobre diferentes planos de referencia, lo cual facilita mucho el trabajo.
Vamos a situar un cubo en el plano de trabajo y, a continuación, seleccionaremos el menú lateral derecho y clicaremos en Plano de trabajo. Una vez hecho desplazad el cursor por la superficie del cubo y mirad cómo se adapta el plano de trabajo a cada cara del cubo. Para seleccionar una cara como plano de trabajo sólo debemos clicar sobre la misma.

Intenta realizar algo parecido a lo que muestra la siguiente imagen:

Como verás, hemos situado pirámides en dos de las caras del cubo, pero no están totalmente ajustadas a la cara. Para ajustarlas vamos a seleccionar dos figuras que queremos alinear o ajustar y vamos a usar la herramienta Alinear de la barra de herramientas superior derecha.

Alinea primero el cubo y una pirámide, agrupa y luego alinea la otra pirámide. Agrupa de nuevo. debe quedar algo asÍ:

Exportar para imprimir
El proceso para generar un archivo imprimible a partir de Tinkercad es muy sencillo: Basta seleccionar "Exportar" en el menú superior izquierdo.

Nos aparecerá un menú donde podemos elegir la extensión .STL, apta para ser configurada por un programa laminador que nos permita la impresión 3D (como Cura, por ejemplo).

Importar diseños
En Tinkercad puedes importar archivos en .STL y realizar modificaciones a los mismos. Para ello sólo tienes que ir al menú lateral derecho, pulsar en “Importar” y cargar el archivo que hayamos seleccionado de nuestro ordenador. Este aparecerá directamente en el “Plano de trabajo”. (Ojo: Algunos diseños, si son muy pesados, pueden dar problemas y no cargarse en Tinkercad). En Thingiverse puedes bajar infinidad de archivos.
Práctica 1: Hola Mundo
En esta primera práctica, nos limitaremos a crear un prisma muy sencillo:
Realizar un prisma de dimensiones:

Práctica 2: Torre con hueco
En esta segunda práctica aprenderemos a unir figuras básicas para crear formas más complejas, también experimentaremos con huecos de diferentes características para dar más realismo a tus diseños:
1. Crear un prisma de dimensiones: Base 30mm x 20mm y altura 50mm.
2. Ahora una pirámide de base rectangular 30mm x 20mm y altura 25 mm.
3. Unir el prisma con la pirámide para formar una torre con forma de campanario
4. Crear ahora un cilindro horizontal con un eje longitudinal de 20mm
5. Convertirlo en hueco y elevarlo una altura de 25 mm
6. Por último, unir la torre y el hueco.

Práctica 3: Texto
1. Escribir con la forma básica “texto” tu nombre: Base 30 mm x 10 mm y altura 5 mm
2. Importar el archivo de la práctica 2.
3. Situar el texto paralelo al prisma y convertirlo en un hueco
4. Alinear ambas figuras y agrúpalas.

Práctica 4: Ensamblar, duplicar
1. Crear un prisma de dimensiones: Base 50mm x 30mm y altura 20mm
2. Ahora un segundo prisma de dimensiones: Base 9mm x 19mm y altura 9mm.
3. Duplicar el prisma pequeño.

4. Unir las tres figuras tal y como se ve en la imagen.

5. Importar el archivo de la práctica 3 (Para ello debes haberlo guardarlo antes en tu equipo).
6. Practicarle un hueco centrado de dimensiones: Base 10mm x 20mm y altura 10mm.
7. Crea un segundo prisma idéntico.
8. Alinea ambas figuras para apreciar que encajan.

Intenta estos modelos:
Llavero personalizado:

Arco del Triunfo:

Faro:

Guiaremos paso a paso la instalación y configuración de CURA, que es un programa "Open Source" desarrollado por Ultimaker para la comunicación con la impresora y el laminado de objetos 3D para pasar de un modelo 3D a un objeto real.
Si tienes el sistema operativo "EducaAndOs", es decir un ordenador a préstamo de la Junta de Andalucía te encontrarás el programa en el repositorio (Centro de Software de EducaAndOs).
Para instalar en otro sistema operativo debemos ir a la página oficial de Ultimaker, la empresa diseñadora del programa, pulsamos en Descarga Gratuita y elegimos el sistema operativo.

Localizamos el archivo ejecutable, que seguramente estará en la carpeta ‘Descargar’ y hacemos doble click en él.

Seguimos las instrucciones pulsando Aceptar en cada paso.
Seguramente te aparezca el firewall de Windows diciéndote que ha bloqueado algo de Cura, le das a ‘Permitir’ y esperas al siguiente cuadro y pulsa en "Get Started":


En los siguientes cuadros de diálogo pulsa "Agree" (Aceptas las condiciones de uso), "Next" (Se informa de cómo usará nuestros datos el programa, en ningún caso información personal).
En el siguiente cuadro de diálogo se te preguntará si quieres crear una cuenta o usar una ya existente. Puedes pulsar Skip y trabajar sin cuenta.
El primer cuadro que te saldrá ahora es ‘Add printer’ o en español ‘Añadir Impresora’. Las impresoras 3D más económicas son, normalmente, del tipo «non-networked printer», es decir que la conexión con tu ordenador se hará normalmente por USB o tarjeta SD.

Busca el modelo de tu impresora y selecciónalo (puedes poner un nombre personalizado). En los siguientes cuadros pulsa Next (Deja la configuración por defecto) y Skip (Si no quieres pulsar Next para ver las posibilidades y mejoras de la última versión).
Y listo. Ya tenemos configurado el programa.

Interfaz de Cura

1. Este es el menú. Es prácticamente igual que en todos los programas por lo que te familiarizarás rápidamente con él. Desde el mismo podemos acceder a todas las opciones que tiene el programa 3D.
2. Estas son opciones para visualizar el programa. La primera es para preparar la impresión y el laminado de la pieza, la segunda para previsualizarla antes de imprimir y la última es para cuando imprimimos a través del USB de la impresora 3D en vez de por la SD insertada en la pantalla LCD. En este segundo caso, la pantalla mostrará temperaturas y porcentaje de avance en la impresión mientras ésta se lleva a cabo. Probablemente casi nunca lo utilices.
3. Aquí se integran las opciones de modificación de objetos (moverlos, escalarlos, rotarlos, hacer efecto espejo) y arriba del todo, la carpeta para abrir los objetos en 3D e insertarlos en el programa.
4. Estas son las formas de visualización de piezas. Los cubos hacen referencia a que posición va a tener el objeto desde nuestra vista, vista isométrica, cara de arriba, abajo, derecha o izquierda, y el desplegable mostrará 3 formas de visualización muy útiles que veremos más adelante.
5. Este es el sitio donde veremos nuestra pieza en 3D. El tamaño del cuadrado es exactamente el volumen de impresión configurado de nuestra impresora 3D. Este volumen determinará las dimensiones máximas que se pueden imprimir. Si por ejemplo nuestro cubo (o volumen de impresión de nuestra impresora 3D) tiene una altura de 15[cm] y metemos una figura de de 17[cm] de alto, no cabrá en el cubo y por lo tanto no quedará más remedio que partir el modelo 3D.
6. Esta es la configuración de la impresora 3D elegida, en este caso hemos elegido la Creality Ender 3.
7. Este es el material que se utilizará en las impresiones.
8. Estas son las opciones de laminación, o sea, como se va a comportar nuestra máquina frente a la impresión (velocidad de impresión, temperatura de impresión, tipo de adhesión a la cama caliente etc….). Tienes las recomendadas (Recommended) o personalizadas por nosotros (Custom).
9. Aquí veremos las dimensiones de la pieza, largo, ancho y alto.
10. Si pulsamos el botón Slice, el programa nos dirá cuanto tiempo estimado va a llevar la impresión 3D y la cantidad de gramos que se están utilizando de material de tu bobina. Nos ofrece también la previsualización de la pieza y la posibilidad de guardar nuestros parámetros de impresión en el ordenador.

Cuando descargamos algún modelo 3D de un banco de piezas (por ejemplo de Thingiverse) y lo metemos dentro del software Cura, no tiene el tamaño que esperábamos, o la cara sobre la que se va a posicionar el objeto para imprimirse no es la mejor, o a lo mejor queremos imprimir varios iguales y para que encajen necesitamos moverlos.
Primero nos vamos a la carpeta que está a la izquierda de la zona 6, y cargamos un objeto, por ejemplo el archiconocido barquito 3D benchy (puedes descargarlo pinchando en Download All Files y luego 3DBenchy.stl).

Ahora para que las casillas de la zona 3 estén activas tenemos que clicar sobre el objeto.
Traslación de objetos
Usando las flechas roja, azul y verde podemos mover la pieza en los tres ejes. La posición inicial es el punto (0,0,0), que es el centro de la cama.

Podemos bloquear el objeto para que no se mueva.
Escalado de objetos

Opciones adicionales:

Como en el caso anterior, también tiene tres opciones:
Mirror (Espejo).

Sirve para girar la pieza, pero de forma diferente a ‘Rotate’, usando planos de simetría.
Multiplicar y unir modelos
Con el botón derecho del ratón sobre el objeto seleccionamos la opción ‘Multiply Selected Models’ y el número de réplicas que desees del modelo.

Para agruparlos botón derecho y Select All models (quedará un contorno azul a su alrededor). Después, clic derecho y Group models. Quedarán contenidos en un paralelepípedo. Siempre se puede volver a desagrupar con click derecho y Ungroup models.
Siguiendo el menú 3 tenemos el botón Per Models Settings, donde podremos decidir si colocamos soportes (que una vez impresa la pieza se pueden retirar con facilidad) para evitar ciertos malos acabados al colocar capas "en el aire" y elegir también el grosor de las capas.
En la zona 8 encuentras los valores recomendados de impresión, pero si queremos cambiarlos podemos pulsar en Custom y encontraremos múltiples opciones.
De momento, no vamos a cambiar nada más y nos centraremos en la preparación de la impresora.
Antes de imprimir nuestra pieza, debemos saber que el archivo que mandaremos a imprimir debe ser un .gcode, es decir el que hemos conseguido con Cura. Podemos enviarlo directamente o guardarlo en un dispositivo (por ejemplo, una tarjeta SD si tienes la Creality Ender 3, que puedes insertar en la impresora y elegir el archivo desde la pantalla). Por supuesto, es muy importante leer el manual de uso.
Si has montado tu impresora y realizado los ajustes de calibración necesarios ya solo debemos pulsar Imprimir y listo., pero creemos necesario hacer unas recomendaciones previas:
1. Para montar tu impresora sigue todas las indicaciones del fabricante. Si son algo difusas, puedes apoyarte en cualquiera de los numerosos tutoriales que puedes encontrar en Internet (A modo de ejemplo, si tienes una Ender 3 pulsa aquí y elige).
2. Asegúrate de colocar bien el filamento. Debe entrar por el extrusor hasta la boquilla.
3. Si descargas un archivo de Thingiverse, asegúrate de revisar los parámetros y de pasarlo por Cura para adaptarlos al modelo de tu impresora.
4. Antes de hacer tu primera impresión deberías imprimir una pieza de prueba para llevar a cabo la calibración, a baja velocidad y nivelando poco a poco la altura de la cama para que esté cerca de la boquilla comprobando que el material se adhiere bien a la cama (Ojo: Si la acercamos demasiado puede que tengas problemas para extraer la pieza luego porque se habrá adherido mucho. Lo recomendable es que pase justo una hoja de papel fino entre la boquilla y la cama) En Thingiverse puedes encontrar muchos modelos que te servirán para este primer paso, quizás el más sencillo sea este Cubo de Calibración.

5. Para retirar la pieza una vez terminada la impresión, debemos esperar un poco para que se enfríe la cama y rascar con una espátula.


Obra publicada con Licencia Creative Commons Reconocimiento Compartir igual 4.0